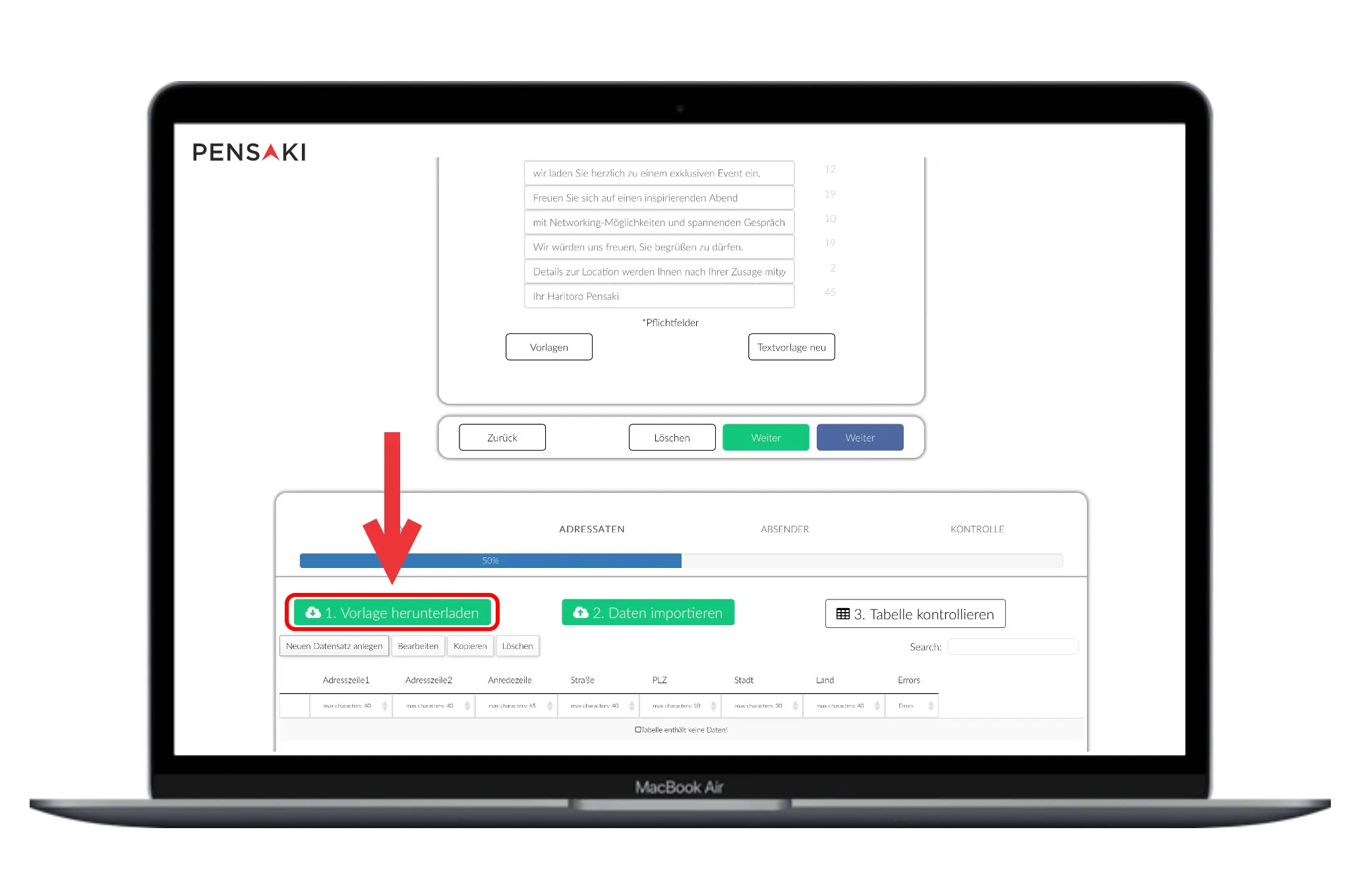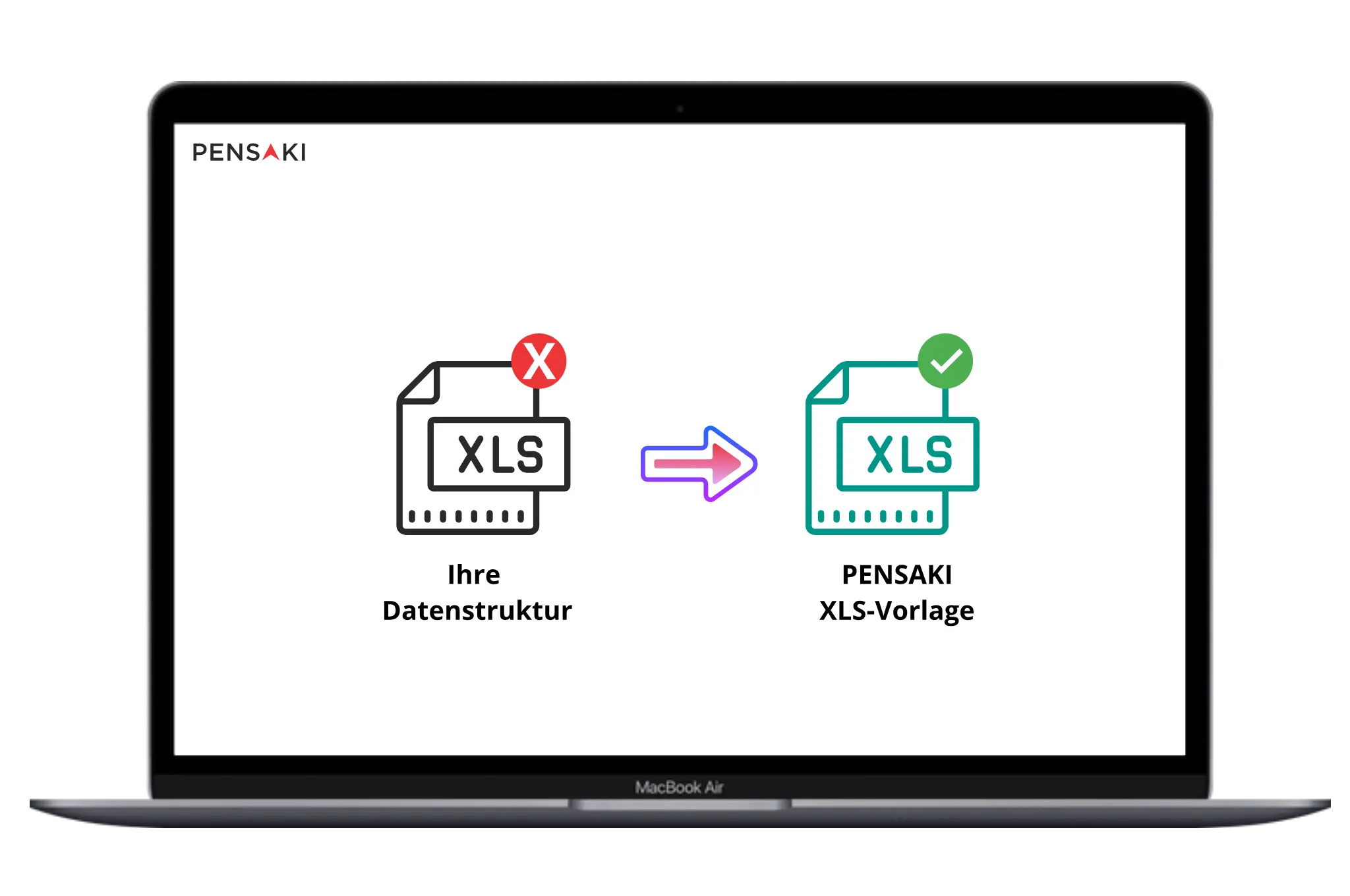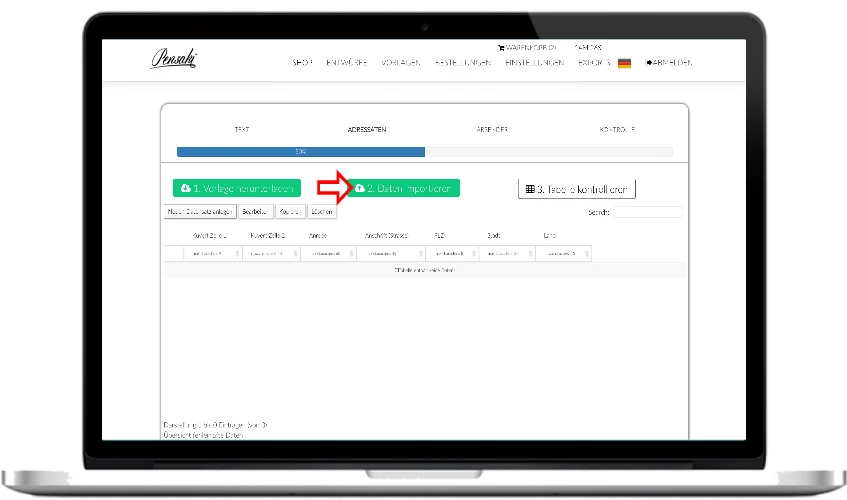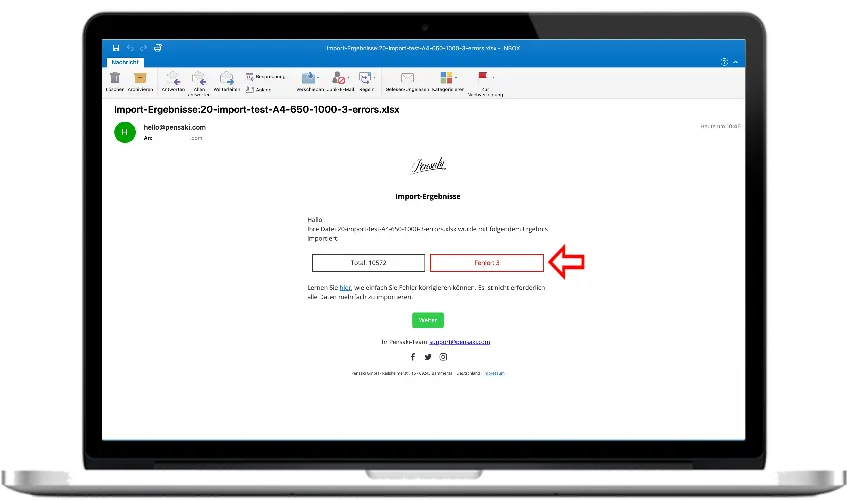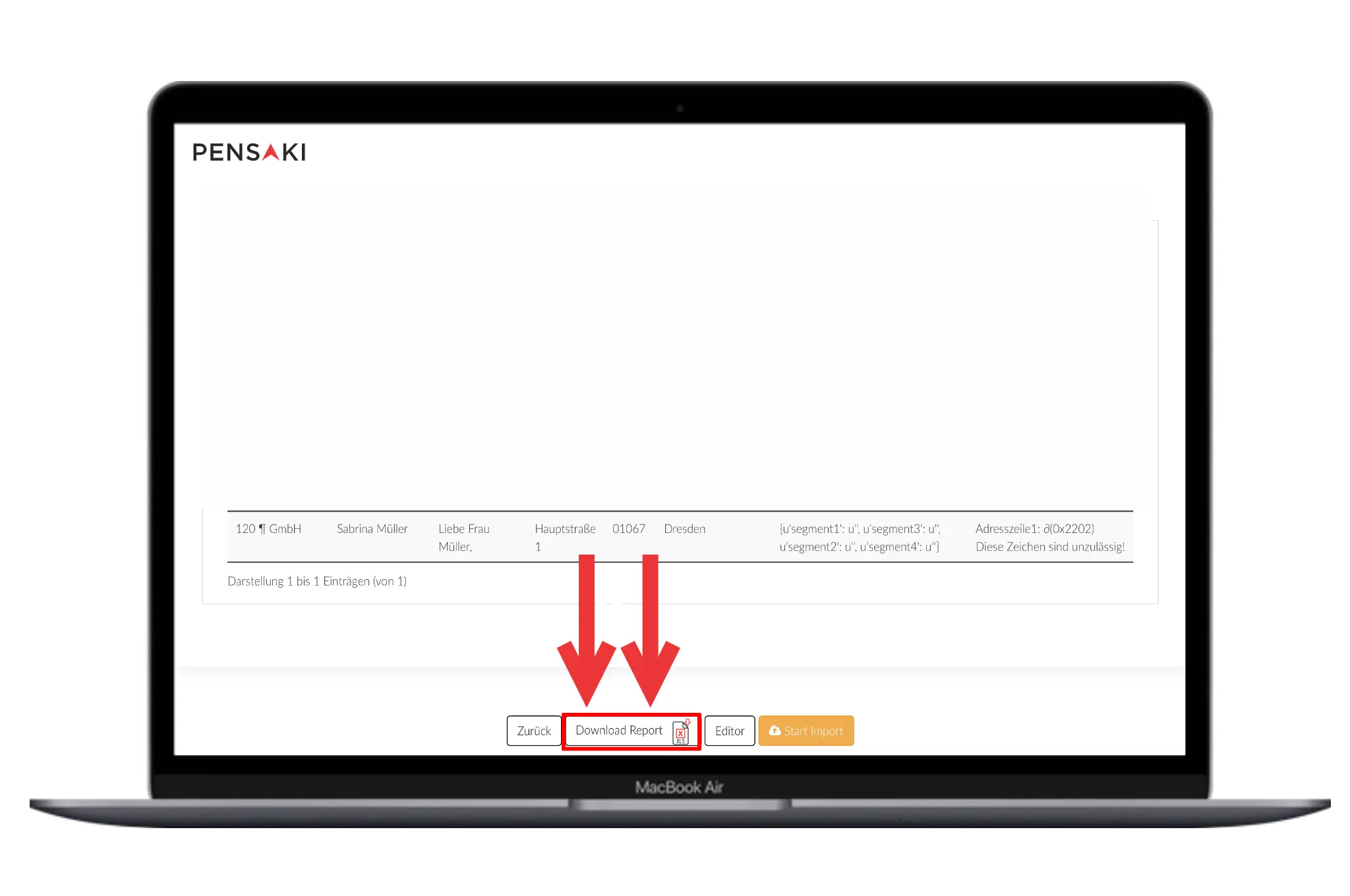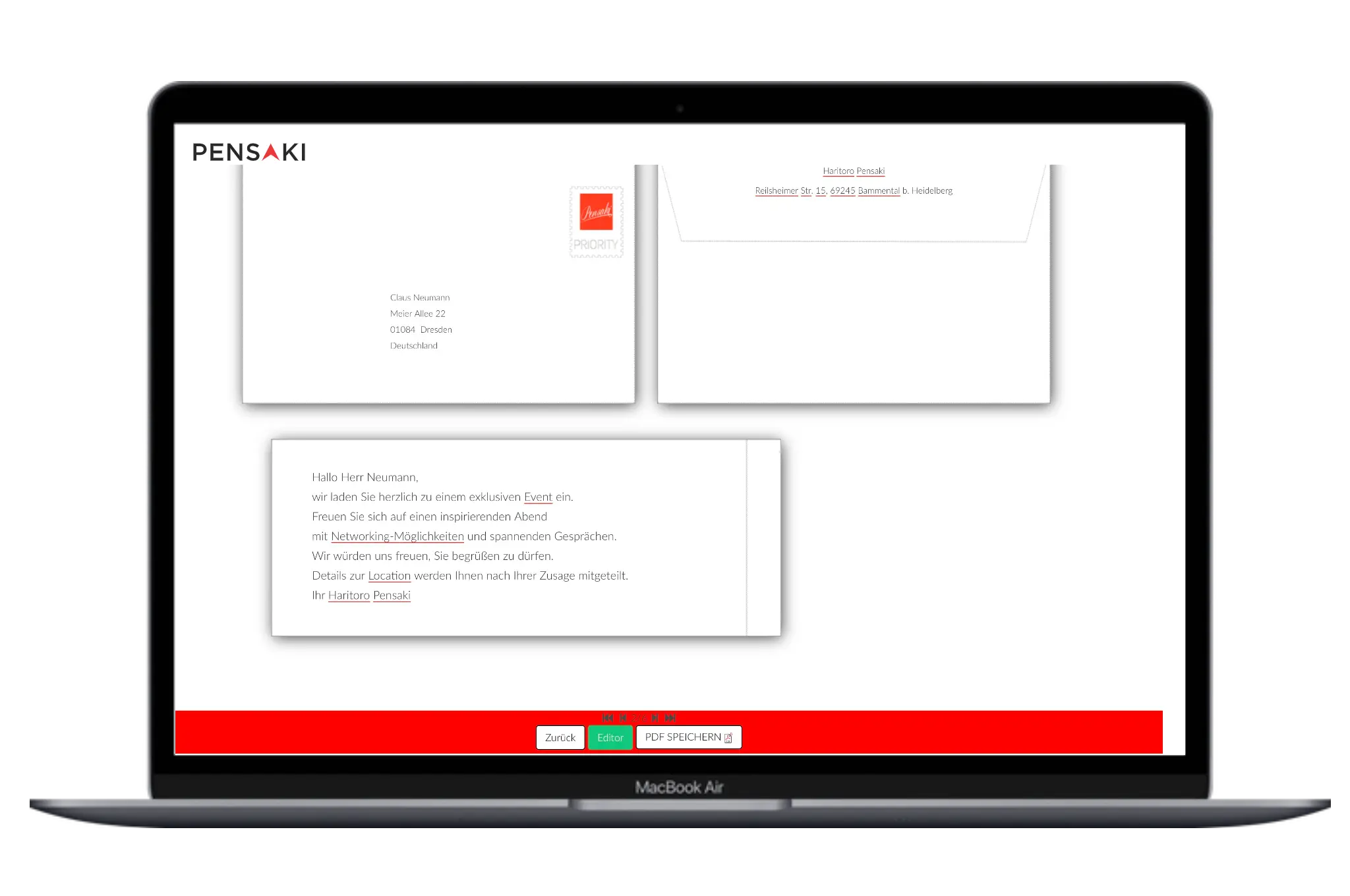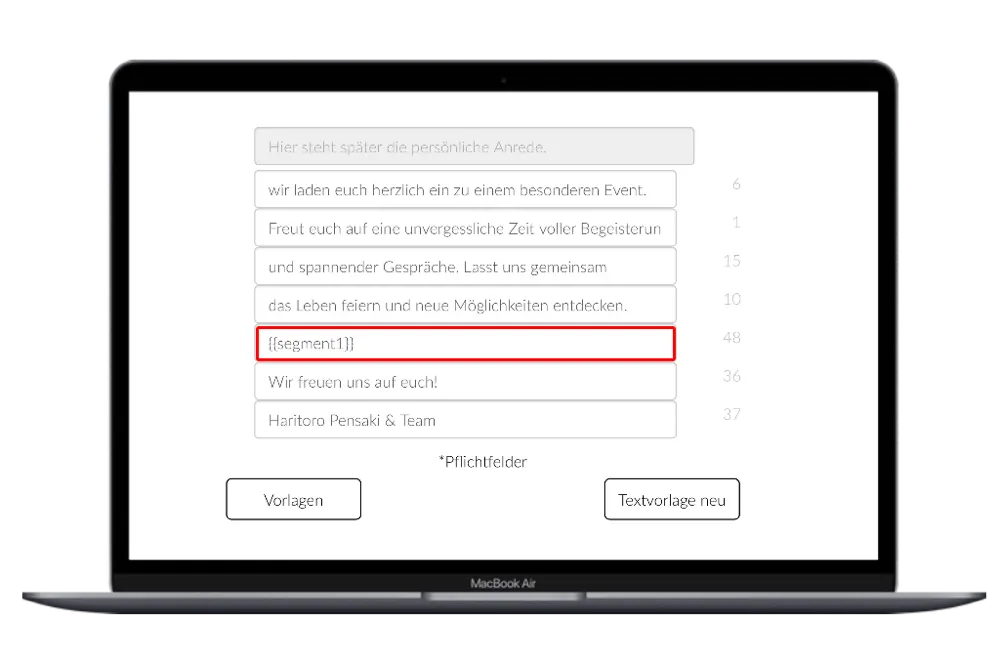Wir wünschen Dir/Ihnen ein friedvolles und glückliches Jahr 2024, mit vielen kreativen Momenten! 😊🍀
Nachdem Sie Ihren ersten Textentwurf im PENSAKI-Texteditor eingetragen haben, können Sie im nächsten Schritt ganz einfach die persönlichen Anreden und alle postalischen Adressen importieren. PENSAKI wird automatisch einen Serienbrief daraus erstellen.
Um Adressen und Anreden korrekt einzufügen, ist es entscheidend, unsere Excel-Vorlage (XLS) zu verwenden. In dieser Vorlage gibt es spezielle Felder für Anreden und Adressen, und jedes Feld darf nur eine bestimmte Anzahl von Zeichen enthalten, einschließlich Leerzeichen. Die genauen Regeln sind in der Vorlage erklärt.
Keine Sorge, wenn Fehler auftreten. PENSAKI erkennt automatisch alle Fehler und zeigt sie an. Sie müssen dann nur die falschen Datensätze korrigieren, anstatt alles von vorne zu machen. Dies funktioniert auch sehr gut, selbst bei einer großen Menge an Daten.
Für eine problemlose Vorbereitung der Daten in der erforderlichen Zielstruktur sind Erfahrungen im Umgang mit Tabellenkalkulationsprogrammen zwingend erforderlich. Auf unserer Webseite finden Sie nützliche Anleitungen und Formeln, die Ihnen dabei helfen können.
Nachdem Sie Ihren ersten Textentwurf im Texteditor als Entwurf gespeichert haben, können Sie die entsprechende Importvorlage direkt herunterladen. Diese Importvorlage ist erforderlich, um die Adressen problemlos zu übertragen.
Die Personalisierung der Anrede ist eine Standardfunktion. Sie können aber alle Botschaften mit weiteren Textbausteinen personalisieren. Hier finden Sie zwei Beispiele solcher XLS-Importvorlagen:
Vor der Übertragung Ihrer XLS-Datenstruktur in das PENSAKI-Format gibt es einige wichtige Anforderungen zu beachten. Zum Beispiel sind nicht alle Sonderzeichen erlaubt, und die Zeichenanzahl pro Spalte ist begrenzt. Hier finden Sie hilfreiche Excel-Formeln zur Vorbereitung Ihrer Daten.
Die Verwendung der XLS-Importvorlage ist zwingend erforderlich. Wenn Sie die PENSAKI-Importvorlage nicht verwenden oder das erste Blatt in der Datei löschen, wird der Datenimport nicht funktionieren.
Nach Abschluss Ihres Datenimports erhalten Sie einen E-Mail-Bericht mit den Ergebnissen. Die Dauer kann je nach Anzahl der importierten Datensätze bis zu 10 Minuten betragen. Bitte folgen Sie den Anweisungen, um eventuelle Fehler bequem zu korrigieren.
Nach Abschluss Ihres Datenimports erhalten Sie eine E-Mail mit den Ergebnissen, was bis zu 10 Minuten dauern kann, abhängig von der Anzahl der importierten Datensätze. Bitte befolgen Sie die Anweisungen, um Fehler bequem zu korrigieren.
Fehlerhafte Datensätze müssen korrigiert oder vollständig gelöscht werden, damit ein Auftrag übertragen werden kann. Jede Abweichung von den oben genannten Anforderungen an die Datenqualität wird automatisch als Fehler markiert. Mit PENSAKI ist es nicht erforderlich, alle Daten erneut zu importieren. Nur die fehlerhaften Daten müssen korrigiert werden.
So geht’s:
1. Laden Sie die fehlerhaften Daten herunter.
2. Korrigieren Sie die Daten in der XLS-Datei.
3. Importieren Sie den korrigierten Datensatz.
4. Die Fehler werden automatisch behoben.
Sie können fehlerhafte Datensätze einfach exportieren, korrigieren und dann erneut importieren. Dadurch werden die Fehler automatisch korrigiert. Klicken Sie einfach auf “Bericht herunterladen”. Nachdem Sie alle Fehler korrigiert haben, starten Sie den Import, indem Sie auf “Import starten” klicken.
Der schönste handgeschriebene Brief verliert seinen Wert, wenn darin Rechtschreib- oder Grammatikfehler auftreten. Wenn Adressen fehlerhaft oder unvollständig sind, können Ihre Briefe von der Post zurückgeschickt werden.
Fehler im Inhalt können die Wirkung eines handgeschriebenen Briefs negativ beeinflussen. Deshalb ist es sinnvoll, zumindest einige der Briefe auf solche Fehler zu überprüfen. Mit PENSAKI können Sie vor der Bestellung alle Briefe als PDF-Vorschau herunterladen, um den Inhalt zu überprüfen.
Unsere fleißigen Roboter schreiben den Inhalt, ohne Korrekturen vorzunehmen. Daher ist es wichtig, sicherzustellen, dass Ihre Briefe fehlerfrei sind. Seien Sie klug und sorgen Sie für fehlerfreie Briefe.
Excel-Formeln zur einfachen Datenvorbereitung
Bestimmte Excel-Formeln vereinfachen die Arbeit, indem sie automatisiert und effizient Daten bereinigen und einheitlich formatieren. Mit Formeln können Sie große Datensätze schnell und konsistent bearbeiten, menschliche Fehler minimieren und zeitaufwändige manuelle Aufgaben reduzieren. Diese Wiederholbarkeit und Präzision macht Excel-Formeln zu einem wertvollen Werkzeug, um die Arbeitslast bei der Datenverarbeitung zu erleichtern und die Daten in das gewünschte Format zu bringen. Die folgenden Formeln werden auch Ihnen eine große Hilfe bei der Vorbereitung der Daten für den Import sein.
Mit der Excel-Funktion LÄNGE lässt sich einfach die Zeichenanzahl inkl. Leerzeichen in einem Feld ermitteln.
Mit der Excel-Funktion VERKETTEN lassen sich Textelemente sehr einfach miteinander verknüpfen und das Ergebnis als Text ausgeben. In neueren Versionen von Excel ersetzt die TEXTKETTE-Funktion die VERKETTEN-Funktion.
Beispiel:
Feld A3: "Hallo Herr"
Feld C3: ","
Formel: =VERKETTEN(A3;" ";B3;C3)
Umwandlung von Postleitzahlen in TEXT
Damit eine führende Null im reinen Text-Format nicht verloren geht, braucht man diese Formel. Somit bleibt die führende Null, bspw. bei einer Postleitzahl, auch im Text Format erhalten.
Mit der Excel-Funktion TEXT lassen sich Zahlen und Datumsangaben sehr einfach zu Text umwandeln. Auf diese Weise kommt es zu keinen unerwünschten Umwandlungen dieser Werte in Zahlen.
Die TEXT-Funktion konvertiert also Daten in Text. Hier ist die Formel: =TEXT(C1;”TT.MM”) – am Ende einfach nur noch die Ergebnisse kopieren und mit “Einfügen als” … “Werte” in die Importvorlage kopieren. Alternative Formeln sind entsprechend: =TEXT(C1;”TT.M”) bzw. =TEXT(C1;”TT.MMMMMMMMMMM”)
Mit der Excel-Funktion GROSS2 lässt sich die Schreibweise eines Namens oder Wortes in Großbuchstaben und Kleinbuchstaben umwandeln. Dabei wird der erste Buchstabe einen jeden Wortes groß geschrieben und der Rest klein. Zahlen und Interpunktion sind davon nicht betroffen. Diese Funktion ist ideal um Personennamen in die richtige Form zu bringen.
Vorher: PauL SCHMIDT
Nacher: Paul Schmidt
Nicht immer können Sie das Format und den Datentyp Ihrer Daten steuern, besonders wenn Sie diese aus externen Datenquellen wie Datenbanken, einer Textdatei oder einer Webseite übertragen. Hier helfen die Excel-Funktionen SÄUBERN & GLÄTTEN bei der Datenbereinigung.
1. Die EXCEL-Funktion SÄUBERN
_
Formel: =SÄUBERN(A4)
Ergebnis: Alle Steuerzeichen und unbrauchbare Sonderzeichen werden entfernt.
–
2. Die EXCEL-Funktion GLÄTTEN
_
Formel: =GLÄTTEN(A4)
Ergebnis: Überflüssige Leerzeichen werden entfernt.
–
Zusätzliche Personalisierung mit {{segment1}}
Mit PENSAKI können Sie alle handschriftlichen Inhalte personalisieren. Die Standardfunktion umfasst die persönliche Anrede und natürlich die Adressen.
Darüber hinaus haben Sie auch die Möglichkeit, ganze Zeilen mit {{Segmenten}} zu personalisieren. Dies gilt selbstverständlich auch für Absenderangaben auf den Kuverts. Sie hinterlegen einfach spezielle Segmente im Texteditor für eine ganze Zeile. Zum Beispiel {{segment1}} in der 6. Zeile. Bitte kombinieren Sie keinen Text und ein Segment gemeinsam in einer Zeile. Die gewünschten Inhalte für die 6. Zeile hinterlegen Sie dann einfach in den ausgewiesenen Spalten in der PENSAKI Importvorlage. Auf diese Weise können Sie Ihre Texte vollständig personalisieren.
Setzen Sie ein Segment für eine Zeile: Zum Beispiel können Sie den Namen des Absenders durch das Segment {{segment1}} personalisieren. Dies können Sie ganz einfach im Texteditor in der gewünschten Zeile vornehmen.
Beachten Sie Zeichenbegrenzungen: Es ist wichtig darauf zu achten, dass die Inhalte in der XLS-Importvorlage nicht mehr Zeichen (einschließlich Leerzeichen) enthalten, als maximal möglich. Damit stellen Sie sicher, dass die personalisierten Texte korrekt generiert werden. In diesem Beispiel sind das maximal 60 Zeichen, inklusive Leerzeichen. Überlängen werden automatisch entfernt.
Bitte beachten Sie, dass die Segmente in Kleinbuchstaben geschrieben sein müssen. Verwenden Sie also beispielsweise {{segment1}} anstelle von {{Segment1}}. Nutzen Sie unbedingt die Vorschaufunktion am Ende, um alle Inhalte sorgfältig zu überprüfen. Auf diese Weise können Sie sicherstellen, dass die personalisierten Zeilen alle korrekt sind.